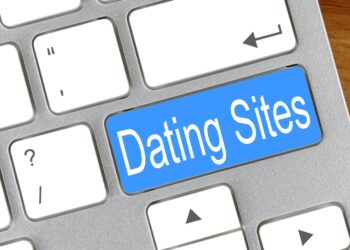1. Click the small square within a square button next to where it says “Upload/Insert:”, which you can see in the accompanying image, to the right.
2. This will open the “Insert Media” window.
3. Click “Select Files” (or “Choose File” if you’re in Browser Uploader mode).
4. Choose the image you want to upload from your computer’s hard drive and double-click it. If you’re in Flash Uploder mode, the image will then upload automatically. If you’re in Browser Uploader mode then you’ll need to click “Upload”.
5. You’ll now see the “Insert Image” options:

6. Add a keyword friendly image title in the “Title” field. Usually the name of what’s in the picture or name of person in the pic. In this case, that person would be Kobe Bryant. If you’re adding a picture of a slice of Pizza, then your title would be “pizza” just to give you another example. Keep the “Title” short and sweet. It helps us to sort out the media library and makes it easier to find certain pics in case we need to use them later.
7. Choose where your image will be aligned by clicking none, left, right or center.
Important: The maximum width of a picture added to any post should not exceed 630px. If your picture is more than 300px wide, you should center it. For all other sizes, it’s best to align the picture to either the left or the right for aesthetic reasons. Try to use a pic that’s as close to between 600px and 630px as possible, and center it for optimum exposure of the pic and for a better appearance for your article.
8. Click “Insert into Page” to add the image.
 9. You should also set any of the images in your article as the featured image for your article by clicking the “Set featured image” option in the “Insert Media” Options. You can see the link in the example to the right. The featured image will be the thumbnail for your post, and if your article is selected as a featured article your image will be shown in one of the features box at the top of our homepage.
9. You should also set any of the images in your article as the featured image for your article by clicking the “Set featured image” option in the “Insert Media” Options. You can see the link in the example to the right. The featured image will be the thumbnail for your post, and if your article is selected as a featured article your image will be shown in one of the features box at the top of our homepage.