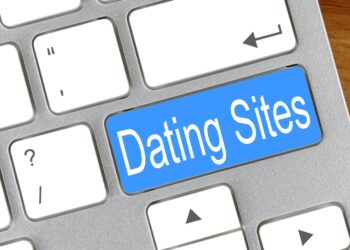Your User Profile is where you control the way your author name displays on TheUrbanTwist.com, and also where you can change your password.
You can access your User Profile via the top right corner of any page in WordPress, where it says “Howdy, YourName”. Click on your name and you’ll be taken to your User Profile page.
The following instructions, borrowed from the WordPress Codex User Profile instructions explain how to edit your User Profile:
Name
- Username – You cannot edit your Username because it is used as your Username during the login process. Even an Administrator cannot change your Username once it has been given to you. Usually, no one else ever needs to see your Username.
- First name – Enter your first name in this text box.
- Last name – Enter your last name in this text box.
- Nickname – Enter the nickname as it is a required for every user. It may be the same as your User Name or it can be different. If you don’t supply a Nickname, then the User Name will be placed in this field by default.
- Display name publicly as – Select, from the drop-down, how your name is cited on your blog. You can choose from several of the above pieces of information: Nickname, Login name, First Name, Last Name, “First Last”, or “Last First”. If you prefer “Last, First”, insert a comma after your last name in the Last Name text box above and choose the last option from this dropdown.
Please note: “display name publicly as” should be your first and last name unless you want to be accredited as a generic contributor and without your name attached. If so, see below end of article for details.
Contact Info
- E-mail – All users are required to list an e-mail address in their respective Profiles. The E-mail address must be unique for each user. Your blog will use this address to notify you of new comments to your posts and for other administrative purposes. To reiterate what was said above, only other registered users of your blog will have access to this e-mail address. It is never sent anywhere.
- Website – Enter your website address if you have one.
- Facebook – Enter your Facebook url. You can also connect your Facebook account to our so site so that every time you post a story on our site, it will automatically post to your time line. You must work your way up to obtain “author” permissions to access this feature.
- Google+ – Enter your Google+ profile url.
- Twitter – Enter your twitter username without the ‘@’ symbol. For example, It would be ‘theurbantwist’ and not ‘@theurbantwist’.
- Linkedin – Enter your Linkedin profile url.
About Yourself
- Biographical Info – Self explanatory. This is where you’ll tell the world a little bit more about yourself. And this info will appear on your author page and beneath your articles. Please try to keep this bio as brief and succinct as possible. You can use HTML to fill in your bio and link to any sites that you may want to link to.
- New Password – Enter your password twice, once in each of the two text boxes. Leaving these text boxes blank will keep the password you are currently using. Strength Indicator This indicates if the password you entered is Very Weak, Weak, Medium, or Strong (displayed in green). The stronger the password the more secure your login. Hint: The password should be at least seven characters long. To make it stronger, use upper and lower case letters, numbers and symbols like !”?$%^&).

The “Fanciest Author box is the box that you see at the end of each post with the author’s info. Entering in this info is optional but important if you’re trying to build a social following.
The main things that need to be filled out in this section is the items highlighted above. In the “Position” section, your title is “Contributor” unless told otherwise.
Your Paypal Address

Self explanatory. 🙂
Adding Your Profile Picture
On your Profile page:
- Click on ‘Manage’, underneath the right hand side where it says ‘Avatar’ then select an image from your desktop.
- Click on the ‘Update Profile’ button below – this will upload your profile photo (and update all other options on-page).
Also See:
- Writing a Post in WordPress
- Using the WYSIWYG Editor
- How to Link
- Adding Images
- Tags and Categories
- Save and Publish Options
Back to TheUrbanTwist.com Writer’s Guide.